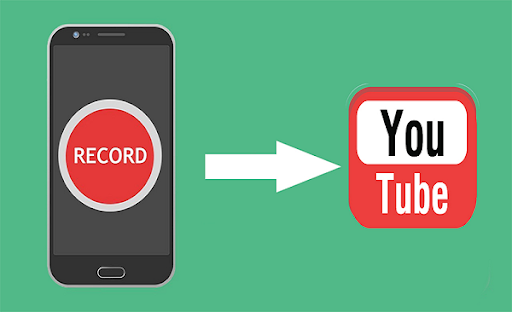How to Record YouTube Videos with iTop Screen Recorder
iTop Screen Recorder is an efficient and easy-to-use software that allows you to record your PC screen and audio seamlessly. Whether you are looking to create YouTube videos or capture your favorite online shows, iTop Screen Recorder is a reliable tool to have. In this article, we will guide you on how to record YouTube videos with iTop Screen Recorder.
Understanding iTop Screen Recorder
iTop Screen Recorder is an advanced software designed to capture your PC screen and audio simultaneously. It is an excellent tool for recording tutorials, online meetings, and gaming sessions. iTop Screen Recorder has a user-friendly interface and offers customizable recording options, making it suitable for both beginners and professionals.
Downloading and Installing iTop Screen Recorder
To download iTop Screen Recorder, visit the official website at https://it.itopvpn.com/ and click on the “iTop Screen Recorder” option. You will be redirected to the download page, where you can choose the version that suits your operating system. After downloading the software, run the installation file and follow the on-screen instructions to install iTop Screen Recorder on your PC.
Recording YouTube Videos with iTop Screen Recorder
Step 1: Launch iTop Screen Recorder
After successfully installing iTop Screen Recorder, launch the software by clicking on the desktop icon or searching for it in the Start menu.
Step 2: Select Recording Area
Once the software is running, select the recording area of your PC screen that you want to capture. You can choose to record the entire screen or select a custom area.
Step 3: Choose Audio Input
Next, select the audio input source for your recording. You can choose to record your microphone, system sound, or both.
Step 4: Configure Recording Settings
Before you start recording, configure the recording settings according to your needs. You can adjust the video quality, frame rate, and bitrate to ensure that your recording is of high quality.
Step 5: Start Recording
After configuring the recording settings, click on the “Rec” button to start recording your PC screen and audio.
Step 6: Record YouTube Video
Launch the YouTube video that you want to record and begin playing it. iTop Screen Recorder will automatically capture the video and audio in real-time.
Step 7: Stop Recording
To stop recording, click on the “Stop” button, and your recorded video will be automatically saved to your PC.
Step 8: Edit and Export Your Recording
Finally, you can edit your recorded video using the built-in video editor. You can trim, cut, add text, and apply effects to your video. Once you have finished editing your video, you can export it in a range of formats, including MP4, AVI, FLV, and GIF.
Conclusion
iTop Screen Recorder is an exceptional screen recording software that allows you to record YouTube videos with ease. With its customizable recording options and built-in video editor, you can create high-quality recordings that meet your specific needs. By following the above steps, you can quickly start recording YouTube videos with iTop Screen Recorder. Whether you are a content creator, educator, or just looking to save your favorite videos, iTop Screen Recorder is a valuable tool to have.